
¿Has recibido un email de tu proveedor de hosting diciendo que estás a punto de sobrepasar el espacio en disco?
Muchos planes de hosting limitan el espacio porque al fin y al cabo lo que estamos haciendo es “alquilar” unos superordenadores llamados servidores que permanecen todo el día encendidos y tienen la infraestructura necesaria para soportar miles de consultas de Internet a la vez.
Esos computadores, al igual que nuestro ordenador de casa, tienen discos duros donde almacenan la información. Y muchos proveedores de hosting, a la hora de definir sus planes de contratación, establecen el criterio de que cuanto más espacio usado, más cobran a quienes los alquilan. Si sobrepasas el espacio del plan contratado, estás violando los términos del acuerdo y pueden llegar a suspenderte la página web.
Aquí es posible que te surjan algunas preguntas interesantes: ¿cuánto espacio es mucho espacio?, ¿cuánto espacio de hosting necesito para mi blog? Una instalación típica de WordPress debería ocupar menos de 50Mb de espacio en disco, aunque si añades muchas imágenes y vídeos de calidad puedes llegar hasta los 300Mb. Y luego lo que vayas acumulando tras años de publicar post con sus correspondientes imágenes, vídeos, etc.
Con el tiempo, puede convertirse en un problema. Y de todos modos, la verdad es que es muy recomendable hacer esto de vez en cuando, sin esperar a que tu proveedor te dé un aviso.
Iniciamos con este post una serie de artículos con pautas para ahorrar espacio en el servidor de tu blog WordPress. Hoy, le toca el turno a las imágenes porque son ficheros muy grandes que pueden llegar a representar gran parte del problema.
Aviso importante: Antes de empezar, haz un backup de todo tu sitio web por si acaso. Borrar ficheros e instalar cosas nuevas siempre supone un riesgo, así que más vale que te asegures de tener un “plan B” por si algo sale mal.
1) Eliminar imágenes que no se usan en WordPress
En primer lugar, tenemos las imágenes sin usar que alguna vez subimos a WordPress pero que nunca llegamos a insertar en nuestros post. Sí, hablamos de esas fotos copyleft que subiste pensando que las usarías más adelante. A mano es facilísimo eliminarlas, solo tenéis que ir a “Medios” y seleccionar “Sin adjuntar” en el desplegable para verlas.
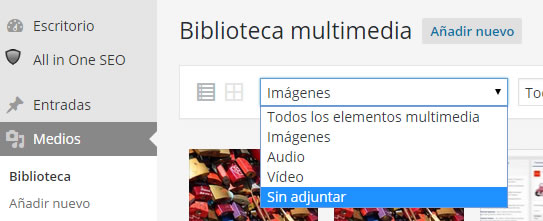
Una vez haya aparecido el listado con las imágenes que no se usan, puedes ir seleccionándolas y borrándolas. ¡Listo!
Es un poco tedioso pero funciona. Si quieres hacerlo de forma más automática, sigue estos pasos:
- Instala el plugin Media Cleaner y actívalo.
- Accede al menú “Ajustes > Media Cleaner”.
- Marca la casilla “The Uploads folder will be scanned.” y y presiona el botón de guardar cambios. Esto configura el plugin para analizar si los ficheros en la carpeta “uploads” dentro de “wp-content” se están usando o no.
- A continuación, accede al menú “Medios > Media Cleaner” para ver el panel de control del plugin.
- Presiona el botón “Scan” de color azul para que el programa muestre los archivos sin usar. Aparecerá un texto junto a los botones que irá indicando el número de archivos leídos. Cuando termine, aparecerá un mensaje tipo “XXX issues found” y un enlace de “Refresh”, púlsalo para mostrar los resultados.
- En el listado de abajo, aparecerán las imágenes que no estás usando. En algunos casos, verás que aparece un comentario junto a la ruta similar a esto: “(+ 3 files)”, que significa que además del principal hay otras versiones del archivo.
La versión gratuita de este plugin solamente permite borrar de uno en uno, así que tendrás que hacer clic en la casilla correspondiente y darle a eliminar para cada caso. La versión Pro no la he probado, pero permite seleccionar todas las imágenes de golpe y ahorrarse este proceso, lo cual es más cómodo pero también un poco menos seguro, ya que no revisas caso por caso. - Después, vuelve a “Ajustes > Media Cleaner” y marca la casilla “The Media Library will be scanned.” para comprobar esta vez si algún fichero de los que aparecen en los registros de “Medios” no se están usando. Nuevamente, dale al botón “Scan” y refresca para ver el listado.
- Aparecerán mensajes como “File not found” (si no se encuentra el archivo) y “Seems not in use” (que significa que el archivo existe pero no lo estás usando). Te recomiendo ver caso por caso, pero en general la consigna es borrar los del segundo tipo y comprobar qué ha ocurrido con los que dice que no encuentra para poder restaurarlos.
¿Por qué no puedo hacerlo directamente borrando las imágenes en la carpeta “uploads”?
Cuando subes una imagen a WordPress, el sistema no solo copia el fichero, también crea una entrada en la base de datos para registrarlo todo: nombre, fecha de subida, etiqueta title, etc. Esta es la información que luego muestra en el panel “Medios”.
Si borras los ficheros a mano, entonces te encontrarás en la Biblioteca Multimedia que aparecen un montón de casillas vacías donde no se muestra la imagen, porque el sistema ya no la encuentra. Algo como esto:
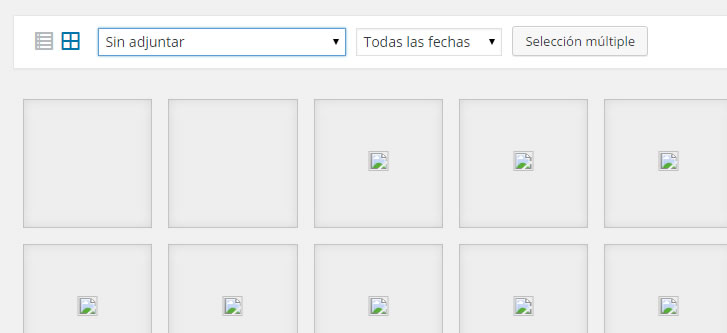
Aparte de que no interesa dejar estos “residuos”, no es conveniente hacerlo así porque estaremos resolviendo solo la mitad del problema: las imágenes ocupan espacio en disco pero también conviene eliminar la información que no usamos en la base de datos para ahorrar espacio.
2) Eliminar versiones de las imágenes
De forma automática, cada vez que subimos una imagen a WordPress, el CMS genera varias copias del fichero en distintos tamaños.
¿Por qué? Piensa por un momento en un post típico, en el que una misma imagen se muestra en distintos sitios:
- En los listados de artículos, aparece como imagen destacada (en formato cuadrado, por lo general)
- En el artículo, aparece a un tamaño medio o incluso pequeño
- Al pinchar en la imagen del artículo, se muestra a tamaño original
Esto en realidad son varios ficheros que WordPress ha creado en el momento de subir la imagen para optimizar el tiempo de carga de la página (si insertásemos las imágenes a tamaño original en los listados, por ejemplo, cada una de ellas pesaría muchísimo y el listado tardaría en cargar). Una imagen cuadrada, otra pequeña, otra mediana, el fichero original…
Sin embargo, muchas veces esto no es necesario. En muchos casos, la imagen aparece a un solo tamaño y el haber generado todas esas versiones ocupa espacio extra sin necesidad. A continuación os explicamos cómo eliminar esos ficheros:
- Instalamos el plugin Image Cleanup y lo activamos.
- Accedemos al menú “Herramientas > Image Cleanup”
- Pulsamos el botón “Index images” que aparece en la parte superior, junto al título, para que se nos muestren todas las imágenes del blog.
- Hacemos clic en el enlace “Unreferenced unused images” y marcamos aquellas imágenes que reconocemos que no están en uso. Este plugin sí permite seleccionar muchas al tiempo, pero no os lo aconsejo. Finalmente, vamos al desplegable “Acciones en lote/Bulk Actions” y seleccionamos “Delete”.
- Veremos que ahora en la columna “File Exist” aparece para todos ellos el estado “Deleted”. Debemos pasar a la siguiente página de resultados y repetir el proceso hasta que los hayamos borrado todos.
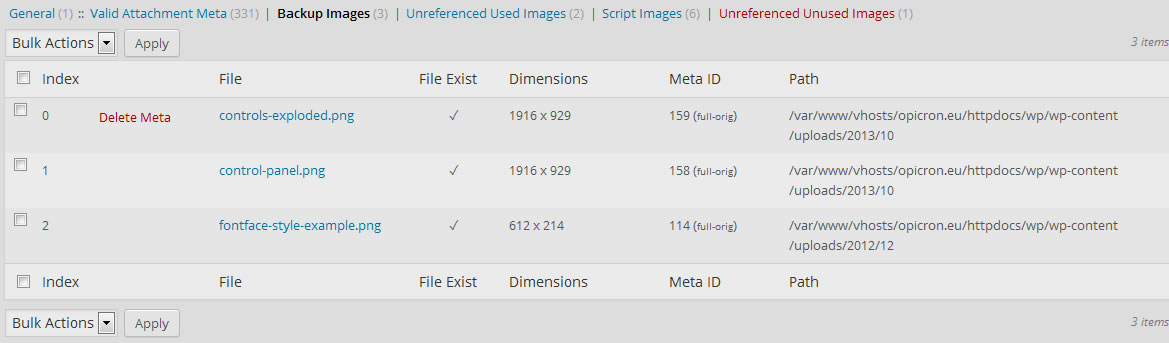
Si te despistas y borras los que no son, siempre puedes volver al desplegable y seleccionar la opción “Restore moved files”. De todos modos, te aconsejo que antes de darle a “Delete” hagas la prueba de desplazar los archivos con la opción “Move” y compruebes que todo sigue en su sitio antes de borrarlos definitivamente.
Cómo evitar que se generen imágenes a distintos tamaños
Si no quieres que WordPress genere automáticamente versiones extra a diferentes tamaños de las imágenes que subes, debes ir a “Ajustes > Medios” y poner cero en aquellos tamaños de imágenes que sepas que nunca sueles utilizar.
Por ejemplo, si solamente quieres que se genere la miniatura, esto es lo que debes poner:
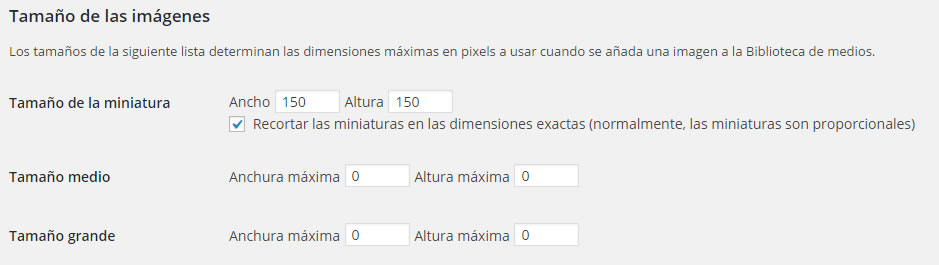
3) Reducir el tamaño de las imágenes
Si acostumbras a subir a tu blog fotografías propias y nunca te has preocupado del espacio, es muy posible que estés subiendo ficheros demasiado grandes. Lo recomendable, tanto para ahorrar espacio como para mejorar el tiempo de carga de tu web, es que subas las imágenes al tamaño al que las vas a usar realmente.
Es decir, si por ejemplo tu blog tiene un ancho máximo de 700 píxeles para los post, no tiene sentido subir imágenes más grandes a menos que precisamente quieras que los lectores pinchen y las vean a toda pantalla (esto no es lo habitual).
¿Y qué pasa si llevamos ya un buen tiempo blogueando, y hemos subido decenas y decenas de imágenes excesivamente grandes? Si es tu caso no te preocupes porque no vas a tener que bajarlas, editarlas y volverlas a subir. En WordPress suele haber un plugin para todo. Y de hecho, incluso varios.
Os contamos paso a paso cómo usar el que nosotros hemos probado:
- Instala Imsanity y actívalo.
- Accede al menú “Ajustes > Imsanity”
- Indica los tamaños máximos (por defecto el plugin trae 2048 píxeles que se corresponde con una pantalla grande)
- Presiona el botón “Search images” de la parte inferior.
- Aparecerá un listado de imágenes, con pequeñas casillas junto a ellas que aparecen marcadas por defecto. Desmarca las que no quieras modificar, y presiona “Resize Checked images” para reducirlas.
Además, a partir de ahora Imsanity se ocupará de que ninguna de las imágenes que subas exceda los tamaños indicados, redimensionándolas automáticamente.
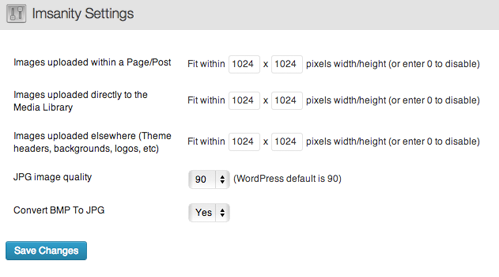
…y hasta aquí puedo leer.
Nos vemos en el próximo post de la serie “Cómo eliminar espacio en disco en WordPress”, os dejo con tarea para rato. No dudéis en hacer comentarios si se os presenta alguna duda.
Imagen | Victor en Flickr





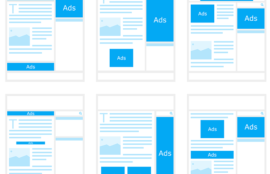

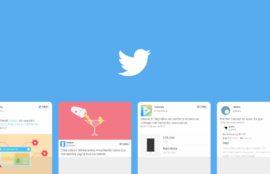







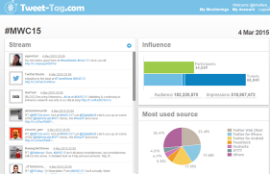
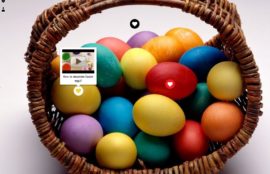


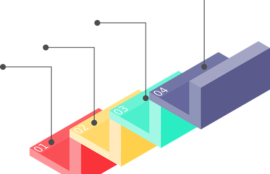


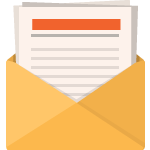
Buenos días, acabo de encontrar tu post, y por fin!!! porque me ha aclarado un montón de dudas que tenía, no soy ningún experto con los wordpress pero necesito tener mi web ágil y limpia.
Así que estoy en modo limpieza. Pero tengo una duda, antes de encontrarte ya estuve “bicheando” y algo no he debido hacer bien porque en el pluggin cleaner que indicas (que ya tenía instalado), me aparecen iconos rotos, es decir, como si no aparecieran, puedo borrar estos?
Gracias!
Hola Benedicto,
Cuando dices que te salen iconos rotos, ¿te refieres a la galería de Medios, verdad? Es decir, ¿te han desaparecido imágenes de la web?
Si es solo en la galería, entonces creo que los podrás borrar sin ningún problema. Esto de los iconos rotos que me comentas suele ocurrir cuando borramos las imágenes desde FTP en lugar desde la galería de Medios.
Al subir imágenes a WordPress desde la galería de Medios suceden dos cosas: la primera es que se crea el fichero en las carpetas y la segunda es que se crea un registro en la base de datos. Si borras el fichero, el registro se queda en la base de datos (y por tanto aparece en “Medios”) pero no carga la previsualización, por eso sale el icono roto.
¡Saludos!
Genial el post. Lo único aclarar que el plugin Media FIle Cleaner es de pago, para que no queden dudas. Gracias!
Hola Alicia,
Gracias a tu comentario hemos podido ver que lo que ocurre es que el plugin al que nos referíamos cuando escribimos el post ha cambiado de nombre. Ahora se llama Media Cleaner (https://wordpress.org/plugins/media-cleaner/) y aunque es verdad que tiene una versión Pro, la versión básica es Free.
Hola Laura codial saludo.
Resulta que he cambiado de servidor algo que nunca había hecho y resulto que algunas imágenes no aparecían o no se veían en sitio web, me dio por mirar la carpeta de imágenes y oh!!! sorpresa, habían una cantidad de imágenes repetidas y me pregunta fue ¿pero por qué?…..entonces lo que se me ocurrió de inmediato es “Borrar” por lo que tú nombras en tu post, peso y espacio en el servidor, busque en google y di con tu post y no solamente entendí más del tema, sino, que no tenía idea de esos plugins, QUE GRAN APORTE LAURA, calificación de 1 sobre 10…100 puntos por que el post, es claro, concreto y educativo….gracias mil
Hola James,
No sabes cuánto me alegra que el artículo te haya podido servir de ayuda. Gracias por leer y comentar, me alegraste el día 🙂
Saludos,
Laura hablando de imágenes; resulta que cuando creo un acceso directo en adroid de cualquier página de mi sitio web, descarga un cuadrado con una letra, como puedo personalizar esa imagen??? y se puede crear acceso directo de cada página, osea, con su respectivo icono??
Gracias
Hola James,
Yo no lo sé hacer, pero te puedo pasar el contacto de un programador WordPress que te lo hace o te puede dar tutorías vía Skype para enseñarte a hacerlo.
Escríbeme por el formulario de contacto (http://superblogger.es/contacto/) y os pongo en conversaciones.
Saludos!
Listo Laura……por curiosidad, ¿porqué la fecha de las publicaciones es año 2015????
Hola James,
Es que fui mamá en 2015 y desde entonces apenas he actualizado el blog. Estaba pensando en abandonarlo, pero quizá lo retome porque me anima mucho ver que los contenidos siguen siendo útiles para algunas personas. ¡Un saludo!
Excelente post! Me ha ayudado mucho, gracias!