
Hace un par de semanas publicamos un artículo sobre cómo ahorrar espacio en WordPress optimizando el uso de imágenes. En esta ocasión, nos centraremos en los archivos y carpetas que ya no usamos y que ocupan espacio en nuestro servidor. Estos métodos pueden seros útiles en bastantes situaciones, principalmente si recibís un aviso de vuestro proveedor de hosting diciendo que estáis a punto de superar el límite de espacio en disco.
Otro aspecto positivo de darle un repaso a las carpetas de vuestro blog es que si en algún momento sois víctimas de un software malicioso, os resultará mucho más sencillo distinguir los archivos propios de los malignos.
¿Sabes para qué sirven todas las carpetas de tu blog? ¿Te has planteado alguna vez borrar alguna pero temías que no fuera una buena idea? Aquí te damos algunas pautas para aligerar el espacio de hosting de tu blog WordPress.
1) Temas de diseño
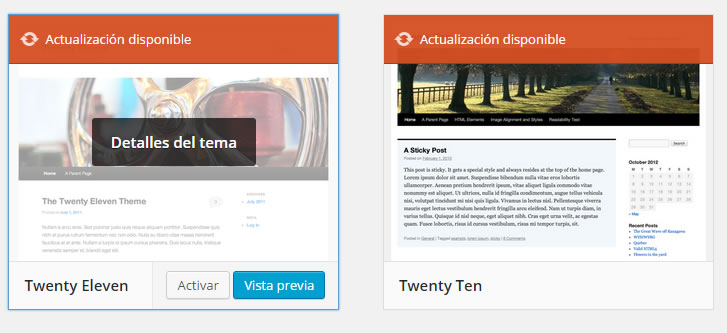
Cuando instalamos WordPress por primera vez, el software trae instalados varios temas de diseño (themes) que se almacenan en la carpeta wp-content/themes. También es posible que hayas instalado alguno más desde que iniciaste tu andadura como blogger, y quizá tras probarlo lo desechaste y se quedó ahí.
Los temas ocupan bastante espacio porque contienen ficheros de programación (.php), ficheros de estilos (.css) y también sus propias imágenes con las que consiguen dar aspectos diferentes al blog (fondos, iconos, etc.). Si no los estás usando es mejor borrarlos, porque ocupan mucho y si en su momento no te parecieron bonitos, es poco probable que los vayas a necesitar en el futuro.
Hay dos formas de borrar los temas de diseño. La primera es desde el panel de control, y estos son los pasos a seguir (instrucciones para WordPress 4.3).
Importante: No borres temas si sospechas que el tema que estás usando ha sido construido como “child” de alguno de ellos (o sea una modificación a partir de un tema base). Puedes averiguar más sobre los child themes en el sitio oficial de WordPress.
- Accede al menú “Apariencia > Temas”, y verás todas las plantillas de diseño (themes) instaladas en tu blog WordPress.
- En primera posición aparecerá el tema activo, que es la plantilla que estás usando actualmente. ¡Evidentemente, no se te ocurra borrar este! Además del tema activo, verás otros que vienen por defecto con WordPress y que probablemente no has vuelto a ver desde que escogiste tu plantilla: Twenty Fourteen, Twenty Thirteen, Twenty Eleven, Twenty Ten… (una curiosidad: los nombres se corresponden con el año, es decir que Twenty Fourteen apareció en 2014). Si has instalado otros temas de diseño, también aparecerán aquí.
- Si pasas el cursor por encima de cualquiera de los temas, aparecerá el texto “Detalles del tema”. Haz clic para acceder a la ficha de la plantilla.
- Una vez estés dentro, busca en la esquina inferior derecha un enlace que dice “Borrar”. El sistema te preguntará para asegurarse de que no lo has pulsado por error, así que si estás seguro dale a “Aceptar”.
- Dependiendo de tu configuración FTP, es posible que WordPress te pida que confirmes los datos de conexión, si te sale esta pantalla asegúrate de introducirlos para completar el proceso.
El otro método es acceder directamente a través de FTP, hasta el directorio wp-content/themes y borrar los temas que no usas. Sinceramente, no te lo recomiendo porque es posible que solo por el nombre te confundas.
2) Plugins
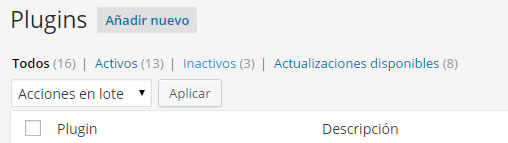
En Superblogger siempre estamos recomendando plugins para hacer esto y aquello, pero esta vez vamos a recomendaros que borréis todos los plugins que podáis. Estos pequeños extras de programación resultan muy útiles para añadir funcionalidades a nuestro blog, pero también pueden no ser óptimos desde el punto de vista de los recursos.
Especialmente si no los usas.
Y no se trata únicamente de una cuestión de espacio, sino también de la velocidad de carga del blog. Ten en cuenta que cada uno de estos pequeños programitas se quedan almacenados en el sistema y WordPress los tiene que tener en el sistema por si se usan.
Por último, también puede suponer una amenaza a la seguridad. Aunque los hayas dejado inactivos, siguen “vivos” en el sistema, por lo que si no los actualizas para obtener parches de seguridad eres vulnerable a los ataques de gente malintencionada.
Eliminar plugins que no se usan es tan sencillo como acceder al menú “Plugins” del panel de control de WordPress (../wp-admin/plugins.php). Aquí aparecen listados todos los plugins que el sistema reconoce. Por defecto se nos muestran todos, pero si pinchamos en “Inactivos” se nos mostrarán los que no estamos usando, y debajo de cada nombre, un enlace que dice “Borrar”.
Si no estás seguro de si te compensa tener ciertos plugins instalados, puedes recurrir a P3 (Plugin Performance Profiler), que te indica el rendimiento que están teniendo los plugins. El objetivo principal de este plugin es decirte cuáles están comiendo más recursos del sistema, pero también lo puedes usar para ver qué plugins usas realmente y cuáles no.
3) Backups antiguos
Si eres de los que hacen ‘backups’ periódicos de tu blog (y espero de verdad que sea así porque si te surge algún problema técnico no tenerlos podría suponer el fin de tu proyecto), dependiendo del sistema que utilices es posible que hayas acumulado paquetes que ya nunca vas a usar y que están ocupando sitio innecesariamente.
Nosotros usamos Duplicator para hacer los ‘backups’ y efectivamente deja los paquetes almacenados en el servidor. Dado que los ‘backups’ son esencialmente copias completas del sitio web, aunque suelen estar comprimidas, tienden a ocupar una gran cantidad de espacio. Lo más aconsejable es que dejes en el servidor la copia más reciente y vayas almacenando las copias anteriores en un disco duro externo o en otro soporte que no se vea expuesto si, por ejemplo, tu ordenador se estropea o tu casa se quema.
Otra opción interesante para hacer backups y evitar problemas de espacio es utilizar plugins que crean las copias directamente en un servicio en la nube en lugar de en tu servidor. Ejemplos de ello son WordPress Backup to Dropbox y Dropbox Backup & Restore (no los hemos probado, así que si tenéis referencias me encantaría que nos dejárais un comentario más abajo)
Imagen (CC) Laura Blanco en Flickr





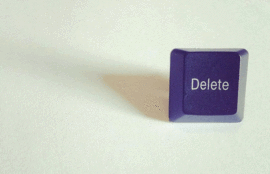





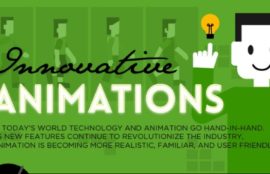










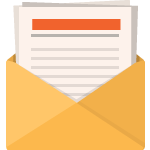
Comentarios: 1